文章目录
Hostwinds 购买 VPS 之后,我们需要先 登陆 Hostwinds 后台并查看管理 VPS,等到 获取了 Hostwinds VPS 的 SSH 登陆信息 之后,我们就需要登陆 Hostwinds VPS 的 SSH 来进行远程连接到 Hostwinds VPS,从而进行一些安装、管理等操作。Hostwinds 登陆 SSH 远程连接是需要一个 SSH 客户端的,Hostwinds 中文网 给大家推荐使用 Termius 客户端,主要原因是跨平台,并且界面美观,免费版本完全够用,没有连接数的限制。
目前 Windows 上主要流行的 SSH 客户端主要有 putty 和 Xshell,putty 界面太丑,感觉上世纪的风格,而 Xshell 现在免费版各种限制,甚至限制只能有 4 个 SSH 连接,所以也不在考虑范围内。综合下来,只有 Termius 的体验最好。本文分享的 Termius 在 Windows 和 MacOS 上的操作体验几乎完全一致,所以就只介绍一次,跨平台通用。
一、下载并安装 SSH 客户端 Termius
Termius 官网地址:https://termius.com
下载地址在官网首页就可以看到,下载地址如下:
- Windows:https://termius.com/windows
- MacOS:https://termius.com/mac-os
下载后进行安装,这个不多说了,安装完成之后,可以注册一个账号登陆,也可以免登陆使用。
二、使用 Termius 登陆 Hostwinds SSH
1、创建一个新的分组,如图所示。创建分组是为了方便管理,如果不想这么麻烦,也可以直接点击 NEW HOST 新建主机。
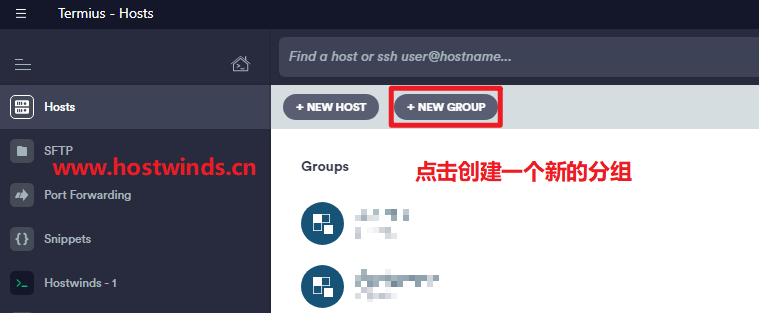
2、填写分组名,然后点击 SAVE 进行保存,如下图所示。
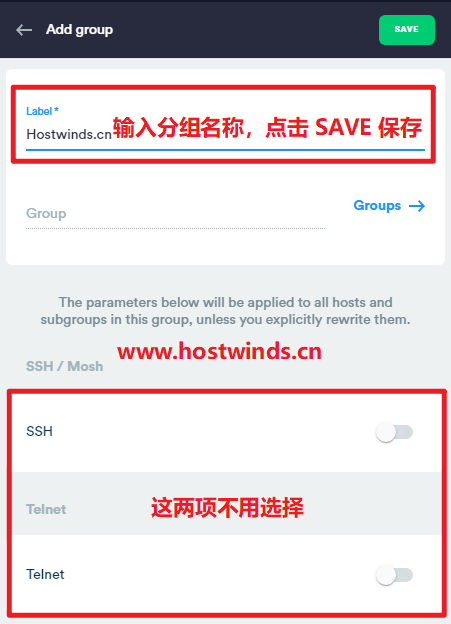
3、双击进入刚刚添加的分组,之后再点击左上侧的 NEW HOST,添加一个新的 VPS 主机,如下图所示。
填写一个 Label,也就是写个名称,然后填写 Address(IP 地址)、Port(端口号,一般是 22),Username(用户名)、Password(密码)。这些信息都可以按照这篇文章获取:《Hostwinds VPS 查看获取 IP 地址、SSH 端口、ROOT 密码的方法》。
填写完之后点击 SAVE 保存这个 VPS 主机信息。
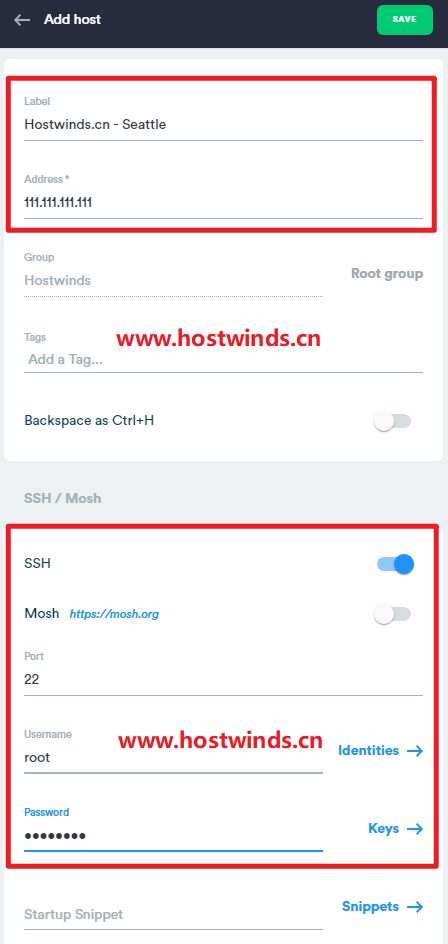
4、双击保存的 VPS 信息,就可以进行登录了,第一次登录会询问你是否要保存一个东西,选择 YES 即可。然后就可以看到下面的登陆成功的界面了。由于系统不同,登陆成功的欢迎界面也会有所不同。
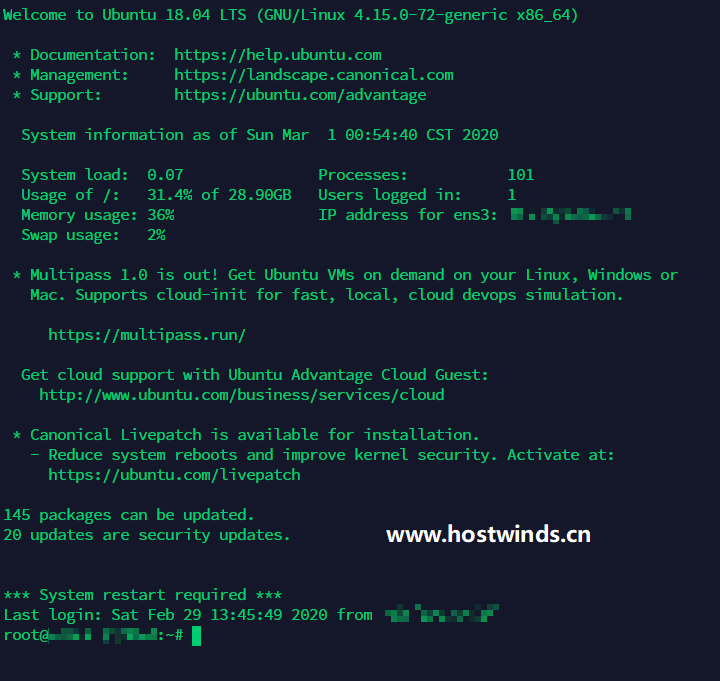
三、其他 Hostwinds 新手教程和优惠套餐
Hostwinds 购买教程、速度测试、方案选择等教程:
- 购买教程:《Hostwinds 购买教程:新用户注册账户、支付宝付款教程》。
- 速度测试:《Hostwinds 官方测试 IP 地址和测试文件整理》。
- 方案选择:《Hostwinds VPS 方案 Managed 和 Unmanaged 的区别和选择》。
- 方案整理:《Hostwinds VPS 所有方案整理(Linux / Windows,托管型 / 非托管型)》。
- 后台登陆:《Hostwinds VPS 购买后登陆网站后台查看、管理 VPS 的教程》。
- 机房测评:《Hostwinds 西雅图 Seattle VPS 测评:速度、延迟、路由追踪、性能》。
Hostwinds 新手推荐入门方案如下,建议选择 Managed 方案:
| CPU | 内存 | 硬盘 | 流量 | 带宽 | 托管型 | 购买 | 非托管型 | 购买 |
|---|---|---|---|---|---|---|---|---|
| 1 核 | 1GB | 30GB | 1TB | 1Gbps | $8.24/月 | 购买 | $4.99/月 | 购买 |
| 1 核 | 2GB | 50GB | 2TB | 1Gbps | $16.49/月 | 购买 | $9.99/月 | 购买 |
| 2 核 | 4GB | 75GB | 2TB | 1Gbps | $29.99/月 | 购买 | $18.99/月 | 购买 |
| 2 核 | 6GB | 100GB | 2TB | 1Gbps | $38.24/月 | 购买 | $28.99/月 | 购买 |
| 4 核 | 8GB | 150GB | 3TB | 1Gbps | $59.99/月 | 购买 | $38.99月 | 购买 |
| 4 核 | 12GB | 200GB | 4TB | 1Gbps | $74.99/月 | 购买 | $49.99/月 | 购买 |
| 6 核 | 16GB | 300GB | 5TB | 1Gbps | $110.24/月 | 购买 | $76.99/月 | 购买 |
| 8 核 | 32GB | 400GB | 6TB | 1Gbps | $168.74/月 | 购买 | $124.99/月 | 购买 |
| 12 核 | 64GB | 500GB | 8TB | 1Gbps | $274.49/月 | 购买 | $214.99/月 | 购买 |
| 16 核 | 96GB | 750GB | 9TB | 1Gbps | $395.24/月 | 购买 | $328.99/月 | 购买 |
未经允许不得转载:Hostwinds中文网 » Hostwinds 使用 Termius 远程连接登陆 SSH 教程 (Windows / MacOS)
 Hostwinds中文网
Hostwinds中文网 2021 年 9 月最新 Hostwinds VPS 主机优惠套餐 $4.99/月起
2021 年 9 月最新 Hostwinds VPS 主机优惠套餐 $4.99/月起 Hostwinds 达拉斯机房 Dallas 下载速度、延迟测试结果分享
Hostwinds 达拉斯机房 Dallas 下载速度、延迟测试结果分享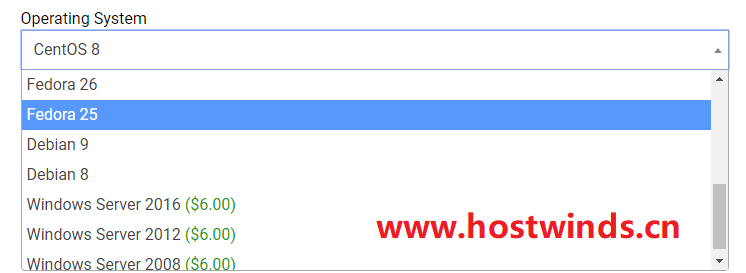 Hostwinds VPS 选择哪个系统更好?CentOS、Ubuntu、Fedora、Debian 还是 Windows Server?
Hostwinds VPS 选择哪个系统更好?CentOS、Ubuntu、Fedora、Debian 还是 Windows Server? Hostwinds VPS 上配置使用 Git 用户名和电子邮箱地址
Hostwinds VPS 上配置使用 Git 用户名和电子邮箱地址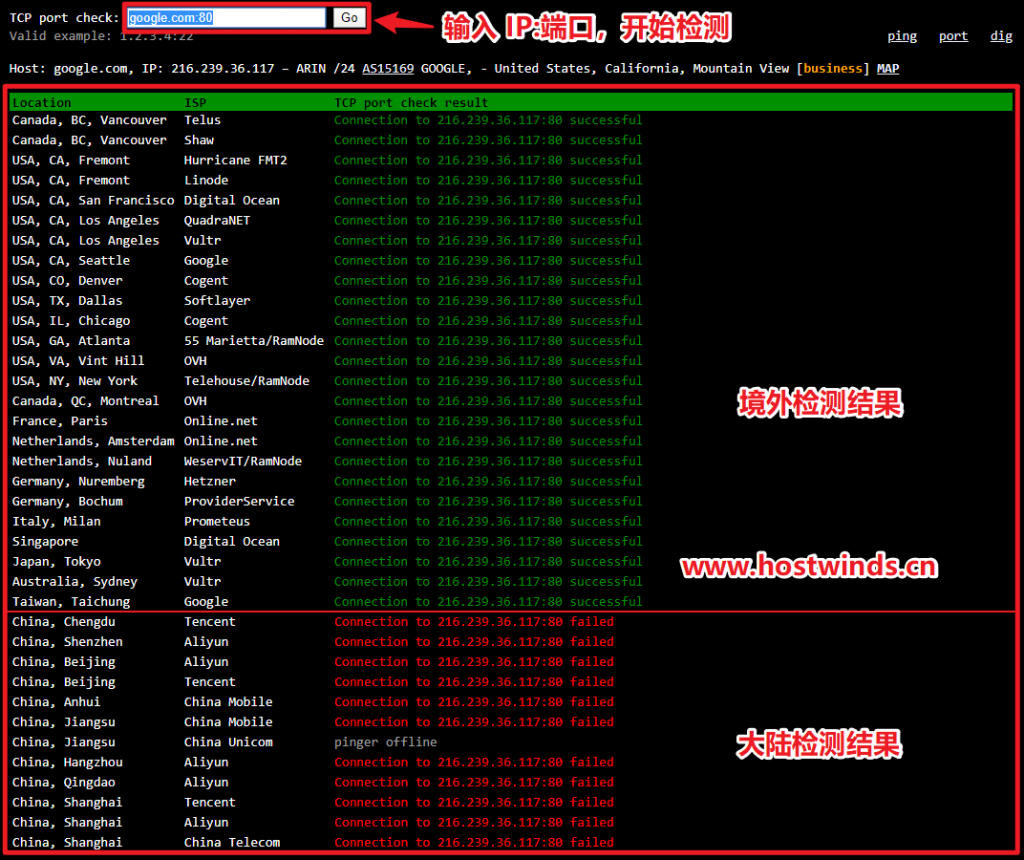 Hostwinds 的 IP 没被封但是连不上?用 port.ping.pe 检测端口是否被封
Hostwinds 的 IP 没被封但是连不上?用 port.ping.pe 检测端口是否被封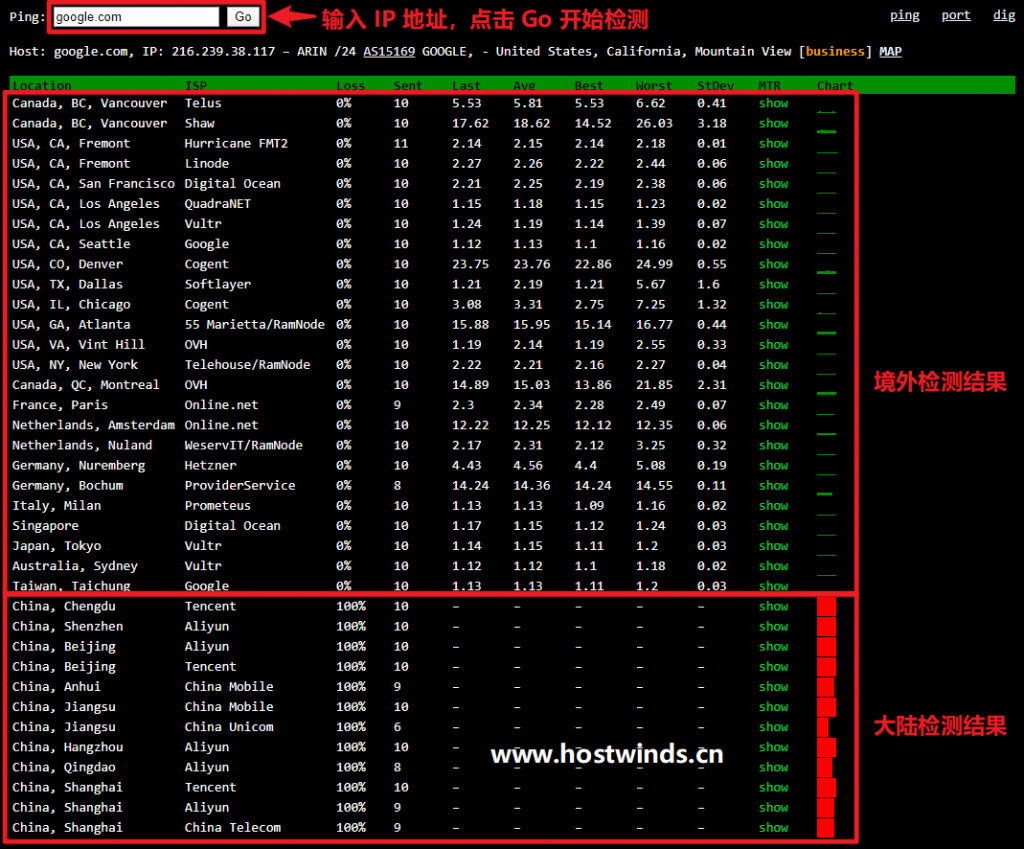 Hostwinds 连不上怎么办?用 ping.pe 工具检测 Hostwinds IP 是否被封
Hostwinds 连不上怎么办?用 ping.pe 工具检测 Hostwinds IP 是否被封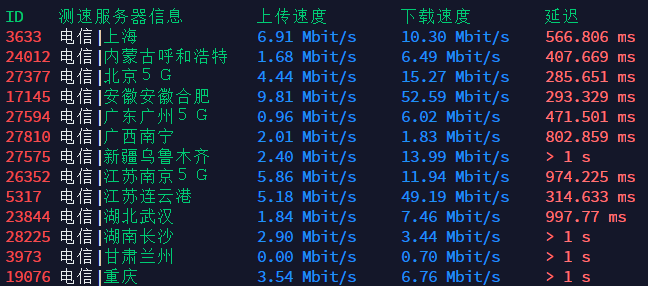 Hostwinds 西雅图机房 Seattle 全国各地下载速度、延迟测试结果分享
Hostwinds 西雅图机房 Seattle 全国各地下载速度、延迟测试结果分享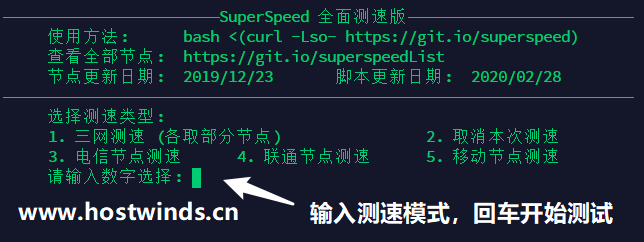 Hostwinds 哪个机房快?使用 Superspeed 一键测试 Hostwinds 网速
Hostwinds 哪个机房快?使用 Superspeed 一键测试 Hostwinds 网速